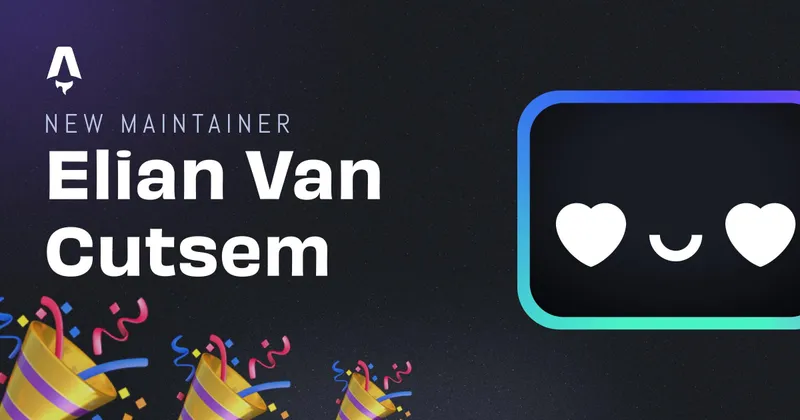Deploying to Firebase using Google Cloudbuild
Yesterday I wrote a blogpost on deploying to Firebase using Github actions, but of course, there are alternatives. Most logically, if you’re invested in the Google Cloud ecosystem (Firebase being part of that), you’ll be using Cloudbuild. So here is (almost) the same example explained for Cloudbuild.
Official Google Cloud Build Firebase documentation
Setting up Google Cloudbuild
First of all you’ll need to enable Google Cloudbuild in the Google Cloud Console.
I’ll be building three triggers, one for the live site, two for deploy previews. (see yesterdays blogpost for more info)
Start by adding a cloudbuild directory in the root of your repository & add a file called staging.yaml in there.
Adding the GCP Firebase builder
Firstly we’ll add the Firebase builder to our GCP project using gcloud. If you don’t know how to setup gcloud, Here’s a guide
# Clone the GCP builder
git clone https://github.com/GoogleCloudPlatform/cloud-builders-community.git
# cd into Firebase builder
cd cloud-builders-community/firebase
# Upload the builder
gcloud builds submit --region=YOUR-REGION
Writing the staging workflows
The following example is written for a NuxtJS static website:
steps:
- name: node:lts
entrypoint: npm
args: ["install"]
id: "Install dependencies"
- name: node:lts
entrypoint: npm
args: ["run", "generate"]
id: "Build the application"
- name: gcr.io/YOUR-PROJECT/firebase
args: ["--project=YOUR-PROJECT", "hosting:channel:deploy", "staging"]
id: "Deploy application to staging"
Change your YOUR-PROJECT to your Firebase project id, also you might need to change node-lts to your preferred version of NodeJS
Simply explained:
- We install our dependencies using
npm - We generate our static website
- We deploy the website to the
stagingchannel
⚠️ Keep in mind that you’ll probably need to change the first two steps to your own framework
⚠️ Don’t forget to add the correct folder to deploy in your
firebase.json:{ "hosting": { "public": "dist", "ignore": ["**/.*", "**/node_modules/**"] } }
Adding a trigger
Other then Github actions, you’ll need to define a trigger in the Google Cloud Console. You’ll get the following screen:

Here you’ll need to enter the repository, branch, event and location of the cloudbuild file.
Change the autodetected cloudbuild file radio to the location: cloudbuild/staging.yaml or the name of the cloudbuild file you want to reference.
Adding IAM roles
Before we push our cloudbuild files, we’ll need to add some roles to the default service account of cloudbuild. On the IAM page, search for the account ending on @cloudbuild.gserviceaccount.com. Add these roles:
- API Keys Admin
- Firebase Admin

Push the files
If you now push your repository to the origin, you should see that cloudbuild started a job building & deploying your repo!
Other builds
If you’re using the same cloudbuild jobs as I do; Then you’ll still need to add two more files, but I’m guessing you can do that on your own! Reach out if you need any further help!
Here are mine:
Canary (triggered on pull requests to main)
steps:
- name: node:lts
entrypoint: npm
args: ["install"]
id: "Install dependencies"
- name: node:lts
entrypoint: npm
args: ["run", "generate"]
id: "Build the application"
- name: gcr.io/YOUR-PROJECT/firebase
args: ["--project=YOUR-PROJECT", "hosting:channel:deploy", "canary"]
id: "Deploy application to Canary"
Main (on push to main)
steps:
- name: node:lts
entrypoint: npm
args: ["install"]
id: "Install dependencies"
- name: node:lts
entrypoint: npm
args: ["run", "generate"]
id: "Build the application"
- name: gcr.io/YOUR-PROJECT/firebase
args: ["deploy", "--project=YOUR-PROJECT", "--only", "hosting"]
id: "Deploy application"
Written by Elian Van Cutsem
← Back to blog